- Cricut Design Space Blank Screen
- Cricut Design Space Blank Screen Not Responding
- Why Won't Cricut Design Open
Cricut Design Space: Bring Designs to Life. In this video, you'll learn how to find images, projects, and fonts and design your heart out with Cricut Design Space™ software. All great projects start with an idea—make yours come to life using your computer, tablet, or smartphone! However with Cricut's newest update that won't work anymore. I have since then tried to get it on 2 different computers that run Windows 10. I can't even get the webpage to load so I can begin the process. All I get is a blank white screen. It sometimes tells me about cookies but that is all it says, otherwise completely blank. As Cricut Design Space uses Flash you will need to install Adobe Flash before you use it. This is free software which you can download from the Adobe website. Some browsers such as Chrome will ask you every time you open Design Space if you want to allow Flash to run. You must click to allow this or you won't be able to use the software. Updated Design Space and now nothing works, anyone else? This morning I was starting a project for work (first project I'm not doing for fun but my actual job and it's a big one) and I got prompted to update Design Space. Print then Cut Calibration – Within Cricut Design Space, there is a Print then Cut calibration. This will allow you to print a test page and then cut it with the Cricut machine. The machine will cut a series of lines and ask the user a series of questions that will allow the machine to calibrate the best settings for the Print then Cut.
Hello, Cricut Friends! It's Ginger from Ginger Snap Crafts. I am so excited to be back over here on the Cricut blog. I am so grateful that I have this amazing opportunity to hang out with you every month. As I've said before, I'm still a Cricut newbie. I've been using my machine for about a year & a half, and every day I am learning new things to do with these amazing machines!
Today I'd love to share How to Remove the White Background on Uploaded Images. Cricut Design Space has tons of fabulous images, but sometimes you'll find that you need to upload your own images into Design Space. Whether it be a company logo or a school mascot image or your own design, you can turn just about any image into a cuttable image for your Cricut. Let me show you how I made this adorable Pumpkin Patch Sign using my own image & Cricut Design Space.
Supplies Needed
- Cricut Explore Air 2 or Cricut Maker
- Wood board
- Black & white paint
- Paint brush
- Sandpaper (optional)
- Your own image
1: Design Your Image (or find an image you'd like to use).
First, I designed this cute pumpkin patch sign, and then I saved it as a png on my computer. You can also upload jpg, gif, bmp, svg or dxf files as well. I like to save my images as a png because the lines seem crisper to me. It's all a personal preference though! If you would like to use this image you can download it here.
2: Upload your image into Design Space

Next, I opened Design Space on my computer. I clicked upload image, & then I uploaded the image into Design Space. This is a very simple image so I clicked simple & then continue.
You'll want to erase the background, so you can cut out just the words & the pumpkin. So, I clicked on this little tool. Now each spot I click with my cursor becomes transparent. You can tell you've done it right when the back ground becomes blue & white checkerboard.
Be sure to click inside all the letters. Every blank spot needs to be a checkerboard. So, the inside of this 'p' needs a click.
Next, click continue, name your image & then tag it will key words. This will make it easier to find when you need it for a project. Click save!
Cricut Design Space Blank Screen
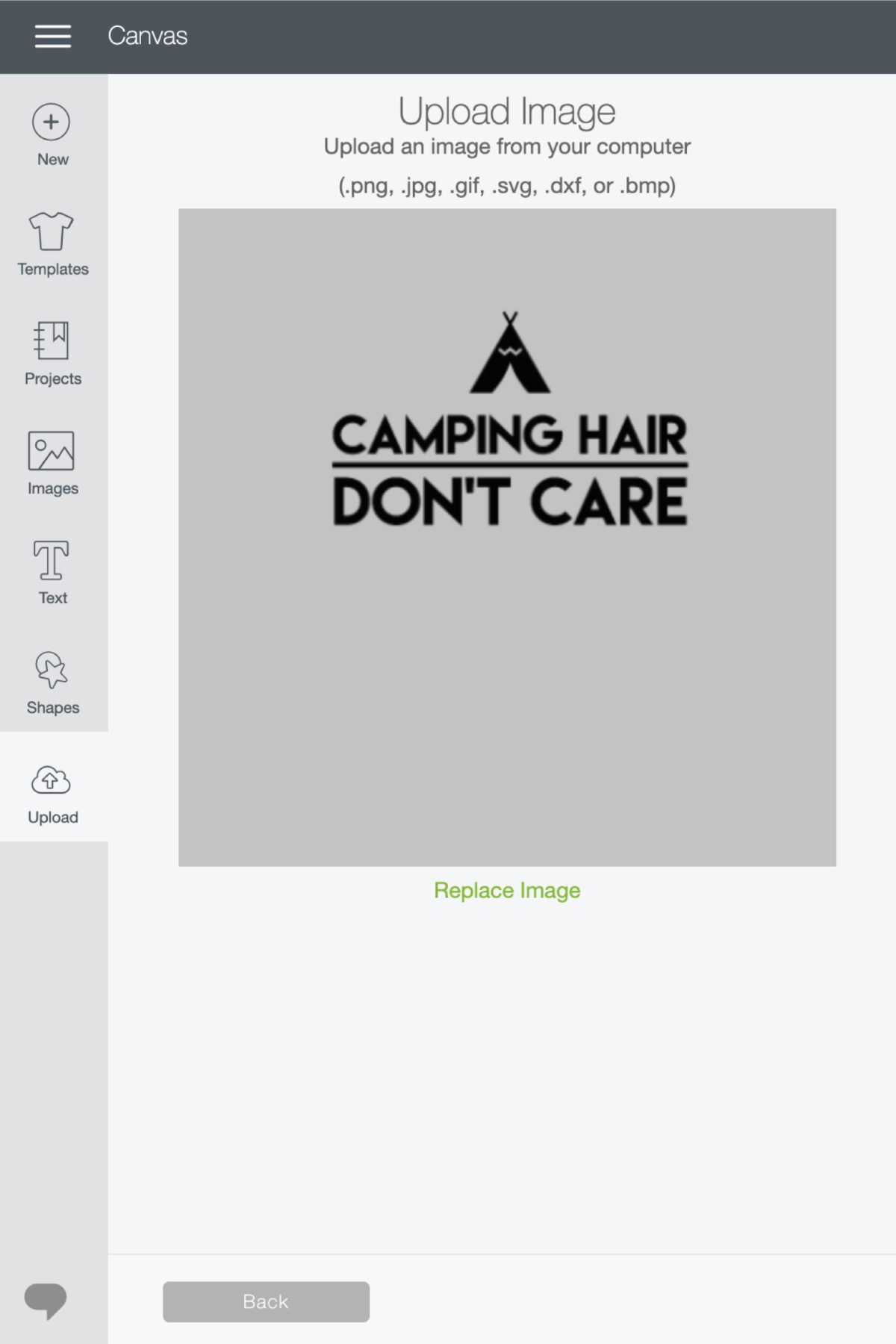
Next, I opened Design Space on my computer. I clicked upload image, & then I uploaded the image into Design Space. This is a very simple image so I clicked simple & then continue.
You'll want to erase the background, so you can cut out just the words & the pumpkin. So, I clicked on this little tool. Now each spot I click with my cursor becomes transparent. You can tell you've done it right when the back ground becomes blue & white checkerboard.
Be sure to click inside all the letters. Every blank spot needs to be a checkerboard. So, the inside of this 'p' needs a click.
Next, click continue, name your image & then tag it will key words. This will make it easier to find when you need it for a project. Click save!
Cricut Design Space Blank Screen
Next, insert your image into Design Space. In your layer attributes make sure it is set to cut (the scissor icon), if you are making a project like mine. You could also choose write or print depending on what you a making.
All that is left to do is send this design over to the Cricut machine to cut out. How easy was that?
Don't forget to pin this post, so you can find it easily when you want to try this yourself!
3: Cut Your Vinyl and Finish Your Project
First, you'll need to put your vinyl on a cutting mat. I used a 12x24 inch light grip mat for this project. You could also use a 12x24 green mat. My light grip mat was brand new, so the vinyl stuck to it easily. If you are unsure of what mat to use check out this Which Cricut Mat Do I Use? post that I did before. Load your mat, and then press go. Your Cricut will cut out the design. Easy!
After my vinyl was finished cutting, I weeded it (removed the excess vinyl).
Now it was time for my favorite part…. applying the vinyl! Earlier I had made a sign using a piece of plywood & wood scraps to make a frame. I painted the sign part white & the frame black.
Simply remove the paper backing & then place your design in the middle of your sign. Rub it down gently using the scraper tool.
Next, slowly remove your transfer tape leaving the words behind. Perfection! If desired, you can use a piece of sandpaper to distress your sign around the edges. All done!
Let me know if you try this out. Just think of all the possibilities! If you have any questions, leave them in the comments below.
For more pumpkin patch inspiration, check out Cricut Design Space.
Let me know what Cricut projects you are working on this fall! Annnnnd be sure to pin this post to come back to later.
Happy Crafting!
Related Posts
Welcome back! I hope everyone had a great weekend! I've sat here and stared at a blank screen for a while trying to determine the best way to go through Design Space. I've decided to just take a screenshot, number the buttons, and then explain what each button does; this is not going to be an exhaustive list of everything that can be done in Design Space. I'm hoping this will be a resource for beginners who, when following a tutorial or video, need to find a button in Design Space.
If you feel like you need further instruction please check here to register for my live online Cricut 101 course.
When you first open Cricut Design Space (CDS) you will see the home page.
Cricut Design Space Blank Screen Not Responding
Let's start in the top left corner and go across the top bar:
- The 3 bars – this will allow you to switch between the canvas and the home screen. This is also where you will connect new machines, do firmware updates, and calibrate your machine. There are many other options within this menu but they are fairly self-explanatory so I won't go in-depth.
- My Projects – which is one way you can access your saved projects.
- Explore/Maker – this is where you select the machine you are using.
- New Project – You can click here to create a new blank canvas.
- On the main part of the screen, you have 'New Project' which you can click to create a new blank canvas then it shows your saved projects. As you scroll down you will see projects available in Cricut (if you have Cricut Access many are included).
Once you click to create a new project you are taken to a blank canvas. Along the top bar you have the same options as the previous screen but with 'Save' added.
- New – this creates a new blank canvas (make sure you save your current canvas before selecting this!)
- Templates – inserts a template for you to size your design
- Projects – this is where you can go to insert Cricut projects (some will cost money especially if you don't have Cricut Access)
- Images – from here you can insert images from Cricut (some will cost money especially if you don't have Cricut Access)
- Text – insert text into your project
- Shapes – insert basic shapes (including scoring line)
- Upload – upload image or SVG from your computer
Layers panel
- Layers – shows all the layers of objects. This is where you will be able to tell what is grouped together.
- Color Sync – This divides up your entire project by colors allowing you to figure out exactly what colors you need to complete it.
- Group – groups the selected items together, this allows you to keep them together on the computer (this does not affect how it is cut by the machine)
- Ungroup – ungroups the selected objects
- Duplicate – duplicates the selected item
- Delete – removes the selected object from the canvas
- Canvas (template) – this is where you can remove the grid lines or the template you have selected
- The eye icon is the show/hide option. Items that are hidden will not be cut by the machine.
- Slice – ONLY WORKS IF 2 LAYERS ARE SELECTED! If more than 2 layers are selected then the option will be greyed out. Slice will cut the top object out of the bottom object.
- Weld – takes multiple objects and makes them one. This is primarily used with script text to allow the Cricut to cut it as one solid piece. This can not be reversed!
- Attach – this will attach multiple objects, while this is similar to weld the biggest thing to remember is with attach Cricut will still cut out each individual item but keeps them in the same place. If you have items that overlap (like script text) and you just attach the objects you will end up with cut lines where they overlap. This can be reversed – if you have items that are attached selected the attach button changes to unattach.
- Flatten – this flattens multiple layers into one – this is used for print then cut projects.
- Contour – this allows you to select items in the designs you wish to not cut out. This comes in handy when you are trying to make a background.
Along the top with an image selected
Why Won't Cricut Design Open
- Undo – think of this as the back button, it will undo whatever you just did to the project (this is the only way to reverse the weld option)
- Redo – think of this as the forward button, if you undo something then decide you liked it better the other way you can redo to return to that version
- Linetype – allows you to change from cut to draw or score. Some designs do not work well withdraw or score so it is best to use designs made for what you are wanting to do. You can also change the color of the object using the color box.
- Fill – allows you to select whether you want object filled in or just an outline
- Select/Deselect all – allows you to easily select or deselect everything on the canvas
- Edit – give you the option to cut, paste,
- Align – aligns objects to left, right or center
- Arrange – allows you to place items in front of or behind other objects
- Flip – flips the object either on the vertical or horizontal axis
- Size – allows you to manually enter the dimensions of the object. There is also a lock-in between the sizes this allows you to change the dimensions of the object. Click to unlock it and it allows you to create a rectangle (out of the square) and oval (out of the circle)
- Rotate – allows you to manually type in the amount of rotation you want
- Position – allows you to manually type the x-y coordinates to place the object exactly where you want on the canvas
Along the top with text selected:
- Font – change the font of the text – if your newly downloaded texts are not showing up make sure they are installed then restart Design Space
- Style – gives you the option to bold or italicize the text
- Font Size – change the font size (using the arrows around the text box will also change the text size)
- Letter Space – allows you to increase or decrease the amount of space between letters
- Line Space – allows you to increase or decrease the amount of space between lines of text
- Alignment – align text to the left, right or center
- Curve – allows you to curve text – this only works on one line of text so if you have multiple lines you will need to ungroup to line then curve each line individually
- Advanced
- Ungroup to letters – ungroups the word to letters – this allows you to move each letter individually
- Ungroup to words – ungroups the text to words – this allows you to move each word individually
- Ungroup to line – ungroups text to lines – allows you to move each line individually
I hope you found this post helpful! Please feel free to print it out as a reference. Do you have something you want specific instructions on how to do it? If so, let me know in the comments!

