Home > Articles > Home & Office Computing
More sounds, more inspiration. Plug in your USB keyboard and dive into the completely inspiring. This video I teach and play chances on Changes by XXXtentacion.
- Akai Mpk Mini Mk2 Review. Best Mini Midi Keyboard. Great value for money.
- Play GarageBand with your Mac's keyboard. With the Musical Typing keyboard you can play multiple keys at the same time. For example, press A, D, and G to play a C major chord.
- Playing GarageBand's Software Instruments
Garageband Piano Lessons Ipad
This chapter is from the book
This chapter is from the book
In this chapter:
Explore GarageBand's built-in Software Instruments
Learn to use GarageBand's Onscreen Musical Keyboard to play Software Instruments
Learn to use a MIDI keyboard to play Software Instruments
Record Software Instrument tracks
Edit Software Instrument tracks
Record a song using Software Instruments
Playing GarageBand's Software Instruments
Perhaps the coolest thing about GarageBand is that for your $49, you get over 50 great-sounding instruments with it. You get practically an entire orchestra inside your Mac. Previously, when you bought a MIDI sequencer you either had to buy add-on Virtual Instrument packages costing hundreds of dollars or have MIDI hardware sound modules hooked into your Mac. No more, thanks to GarageBand.
Let's find out just what Software Instruments are. Also, how you can use either GarageBand's onscreen Musical Keyboard or a MIDI keyboard to play music with Software Instruments.
What Are Software Instruments?
In GarageBand there are two kinds of instruments.
Prerecorded sound files (such as Apple Loops and imported sound files) or a live audio input (such as a guitar or vocals) plus any effects added to them to form a RealInstrument.
Sounds generated within GarageBand plus any effects added to them form a Software Instrument.
GarageBand calls these built-in sound generators Software Instruments. The important thing to know is that you can play Software Instruments in GarageBand with GarageBand's Onscreen Musical Keyboard or an external MIDI keyboard.
Another thing about Software Instruments is that they use your Mac's processor to do some very complex calculations to generate sound, so the more powerful your Mac is, the more software instruments you can use at any one time. Before we actually start to play these things, let's find out a little more about MIDI.
NOTE
Refer to Chapter 1, 'Getting Started with GarageBand,' when using Software Instruments to make sure you have your system set for optimal performance.
You can learn more about exporting your song to iTunes in Chapter 7, 'Finishing Up.'
What Is MIDI?
Back in the early '80s someone thought it would be a great idea if they could use one keyboard to control a whole stack of synthesizers. Musical Instrument Digital Interface (MIDI) was born. MIDI is a language that allows a controller musical instrument to talk to a bunch of other instruments—much the same way your keyboard talks to your Mac.
Someone else figured out that you could record those musical instructions and save them to a file. Then, you could play that file back and control not only the original stack of synthesizers, but also any stack of MIDI-compatible instruments that you wanted.
The MIDI sequencer was born. This is exactly the same as if you typed a document into your Mac and later decided you wanted to change the font. So think of a MIDI sequencer as a musical word processor.
GarageBand is a MIDI sequencer in addition to being a loop sequencer and audio recorder. The only difference between GarageBand and a high-end MIDI sequencer is that GarageBand can't export a MIDI file of your performances for use in other programs. It can, however, use its built-in Software Instruments to play back your performance and save it in the GarageBand song file. You can also export your song as an audio file to iTunes.

Playing Software Instruments Using the Onscreen Musical Keyboard
As a special bonus, Apple has included a handy onscreen music keyboard with GarageBand. Let's play with it!
Launch GarageBand. If this is the first time you have used GarageBand, the New Project dialog appears immediately. Otherwise, you can bring up the New Project dialog by selecting File > New.
Go ahead and accept the settings and click Create. If a dialog comes up that asks you if you would like to replace the project My Song, click Replace (unless you have already created a masterpiece using that filename, in which case you need to give the new file a unique name).
You should now be looking at a screen that is similar to the one shown in Figure 3.1. You might also already have the Onscreen Musical Keyboard window labeled Grand Piano open; if not, select Window, Keyboard (or just press Command+K).
Figure 3.1 This is GarageBand's default New Song screen. But wait, there's more! GarageBand also includes the free Grand Piano bonus track.
Now you should definitely have the Onscreen Musical Keyboard floating in front of the main GarageBand window. The keyboard will look very much like what you see in Figure 3.2.
Garageband Piano Lessons
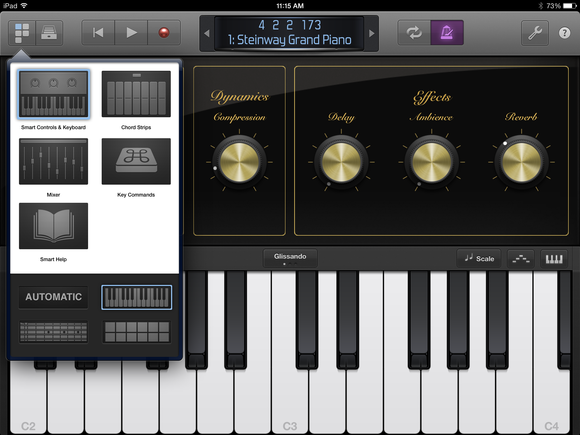
Playing Software Instruments Using the Onscreen Musical Keyboard
As a special bonus, Apple has included a handy onscreen music keyboard with GarageBand. Let's play with it!
Launch GarageBand. If this is the first time you have used GarageBand, the New Project dialog appears immediately. Otherwise, you can bring up the New Project dialog by selecting File > New.
Go ahead and accept the settings and click Create. If a dialog comes up that asks you if you would like to replace the project My Song, click Replace (unless you have already created a masterpiece using that filename, in which case you need to give the new file a unique name).
You should now be looking at a screen that is similar to the one shown in Figure 3.1. You might also already have the Onscreen Musical Keyboard window labeled Grand Piano open; if not, select Window, Keyboard (or just press Command+K).
Figure 3.1 This is GarageBand's default New Song screen. But wait, there's more! GarageBand also includes the free Grand Piano bonus track.
Now you should definitely have the Onscreen Musical Keyboard floating in front of the main GarageBand window. The keyboard will look very much like what you see in Figure 3.2.
Garageband Piano Lessons
Figure 3.2 It's the Onscreen Musical Keyboard, with real musical keyboard action!
Click the Onscreen Musical Keyboard key labeled C4. You should see the key turn blue and hear the glorious tone of the GarageBand Grand Piano sounding the note middle C.
Garageband Piano Sounds
Now click several times on the C4 key, starting at the bottom of the key and working upward toward the top of the key. Notice how the sound is softer toward the top and louder toward the bottom. This is Apple's clever solution to being able to play dynamically using the Onscreen Musical Keyboard.
TIP
Click the green window button in the upper-left corner of the Onscreen Musical Keyboard. Holy ebony and ivory, Batman! It's the world's longest keyboard! Click the green button again and your keyboard returns to normal size. You can also drag the lower-right corner of the window to expand the keyboard horizontally.
Go ahead and try clicking to play the keys. Fun, huh? Notice that you can click the little arrows on the left and right of the Onscreen Musical Keyboard. These arrows move the keyboard range up or down an octave. Wow! Even more fun, click and drag across the keys and you can be a virtual Jerry Lee Lewis!
Playing a 1' tall piano has its appeal, but let's turn it up a notch. Select Track, Show Track Info (or press Command-I) . In the Track Info window select Guitars and then Big Electric Lead. Close the Track Info window. Notice that, in the Tracks column of the main GarageBand window, the Grand Piano has turned into Big Electric Lead. Also notice that your Onscreen Musical Keyboard is now labeled Big Electric Lead. Go ahead and jam a little—or a lot.
Okay, enough! Select Track, Show Track Info again. In the Track Info window, select Drum Kits and then Dance Kit. Close the Track Info window. Notice that, in the Tracks column of the main GarageBand window, the Big Electric Lead has turned into Dance Kit (see Figure 3.3). Also notice that your Onscreen Musical Keyboard is now labeled Dance Kit.
NOTE
You can also bring up the Track Info window for a selected track by double-clicking the Instrument name or icon in the Tracks column or by clicking the second button from the left with the lowercase i in it, on the GarageBand control bar.
Click the Onscreen Musical Keyboard key labeled C1. If you can't see the key labeled C1, shift the keyboard an octave down using the arrow button on the left side of the Onscreen Musical Keyboard. When you click C1, you should hear a kick drum; if you move up one white key to D1, it should sound like a snare drum.
Explore where various drums are on the keyboard. This is known as the drum key map. Refer to Appendix H, 'General MIDI Drum Key Map,' for a drum key map diagram.
Figure 3.3 The Onscreen Musical Keyboard has magically changed its name and sound from a grand piano to a lead guitar to a dance drum kit.
Select GarageBand, Quit GarageBand (or press Command-Q), and then click Don't Save.
Next we'll talk about using an external MIDI music keyboard. If you don't have a MIDI keyboard yet, you can still use the Onscreen Musical Keyboard in the rest of this chapter's exercises, but using a full-size keyboard sure will be easier.
Using a full-size musical keyboard is vastly superior to using GarageBand's Onscreen Musical Keyboard to play and record music in GarageBand. But it's nice to know that the onscreen keyboard is there if you need it.
NOTE
General MIDI is a standard protocol established by the MIDI Manufacturers Association for MIDI drum key placement and MIDI instrument program numbers.
If you are using a MIDI-only interface (and no Audio interface), you can only use your piano as a controller to record software instruments.
If you notice low-input, you could check the settings in the track info window (select 'get info' or Command-I) of the selected track (e.g. move the input slider to the right).
Note: GB can only recieve MIDI and cannot send MIDI data back to your piano to trigger its internal sounds (so to record the internal sounds of the P140, you need to record them as real instrument audio tracks)
iBook G4 Mac OS X (10.4.7)
Aug 7, 2006 3:19 AM

